Intune is part of Enterprise Mobility + Security (EMS) suite. This is a cloud-based mobile device management (MDM) and mobile application management (MAM) solution.
In this blog, we will look at how to set up Intune environment with a trial license. A trial license can be used for up to two months. Usually, an Intune trial expires after a month and can be extended for another month.
Table of Contents
Prerequisites
Microsoft Azure Active Directory Tenant is required to add Intune license. When you try trial license, Azure AD Tenant can be created during this process.
Note: Ensure you are logged out of Microsoft 365 on your browser. I suggest using a private window in your browser to create a new account.
Sign up for Intune
Let’s sign up for Intune. You have two options:
1. Create a new Azure AD Tenant and add-on Intune Trial (this is demonstrated in this blog)
2. Add-on Intune trial to your existing tenant (I will cover this option in the future blog)
Create a new Azure AD Tenant and add-on Intune Trial
Open this Sign Up link in a private window (recommended) of your favourite browser and follow the prompts demonstrated below to create your own account.
- This is what you see when you click on the above link. Provide an email address and click Next. This email will be associated with the Azure AD tenant. If this email is already associated with any other Azure AD tenant, the system will prompt you to sign in.
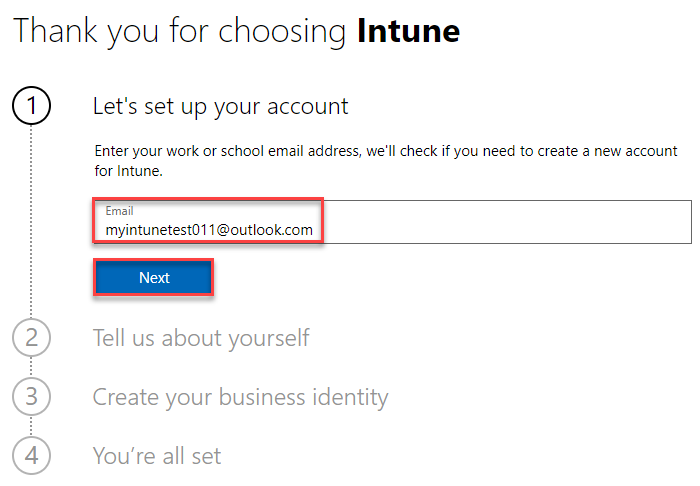
- Click on Set up an account and provide requested information
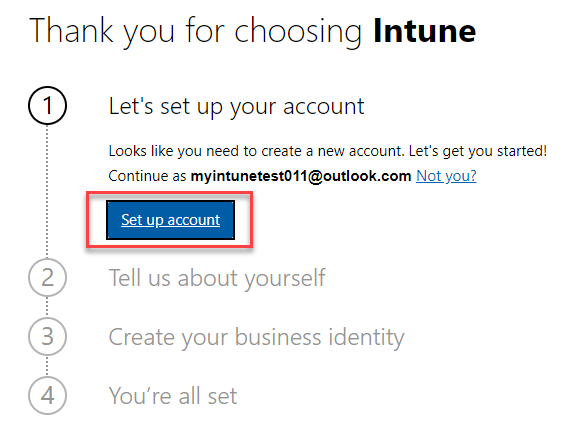
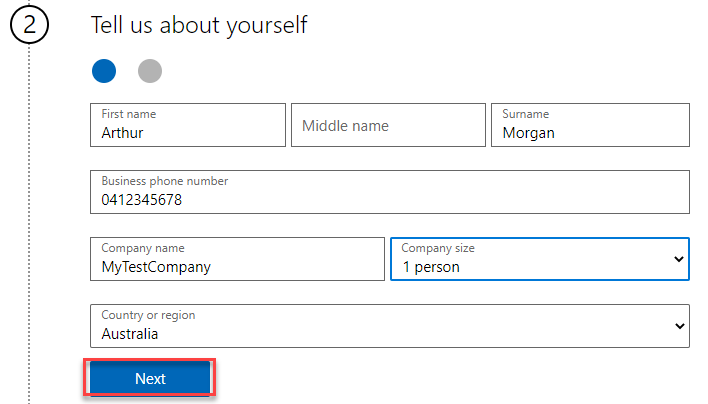
- Verify your contact number by sending yourself a text or call. I will just use the text and verify my details.
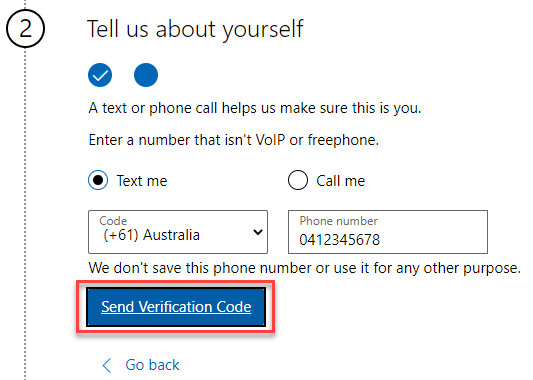
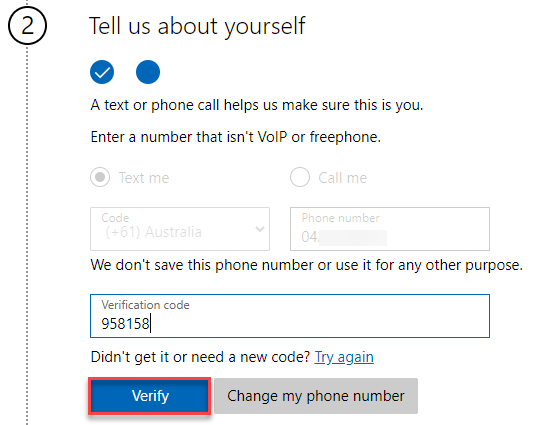
- Create your business identity by providing your business name. This will create the alias with onmicrosoft.com domain. Later on you can add your custom domain and make it primary domain.
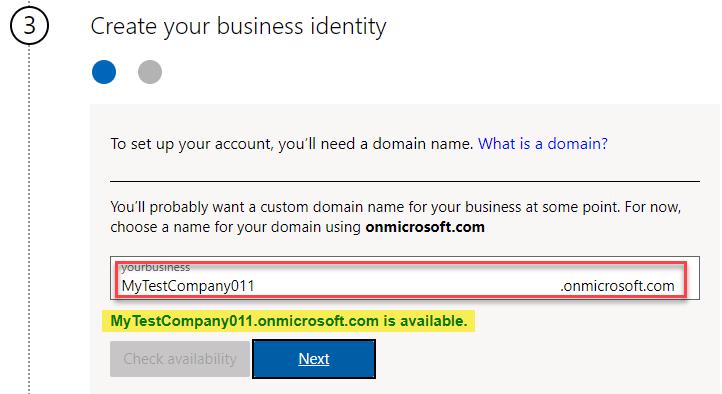
- In this step, you will create a new user. This user will automatically become a global administrator. Provide the details, click on Sign up and you will see You’re all set message.
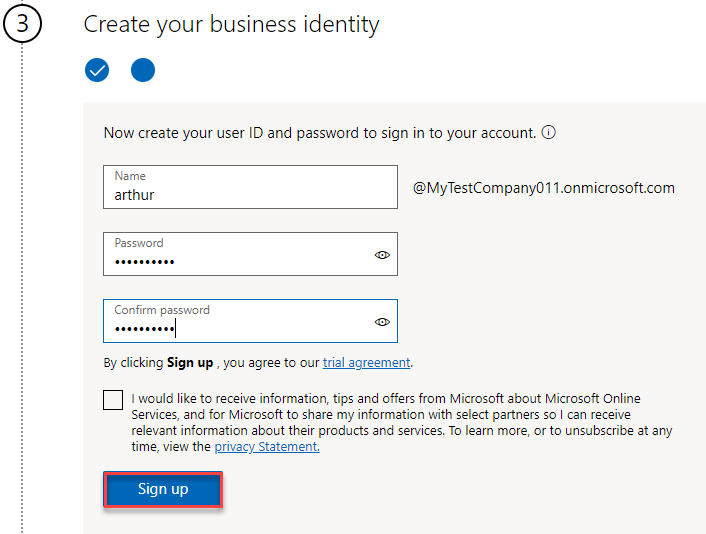
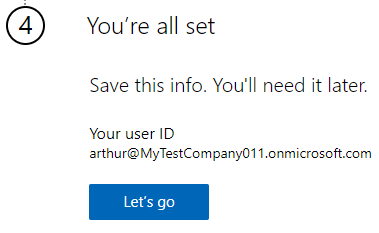
Login to Microsoft 365 Admin Center
Microsoft 365 Admin Center is a centralized admin center where you will find direct links to all the admin centers.
Licenses
Check available Licenses in your tenant click on Billing and then Licenses in the Microsoft 365 Admin Center to view the available licenses. You should see something like below.
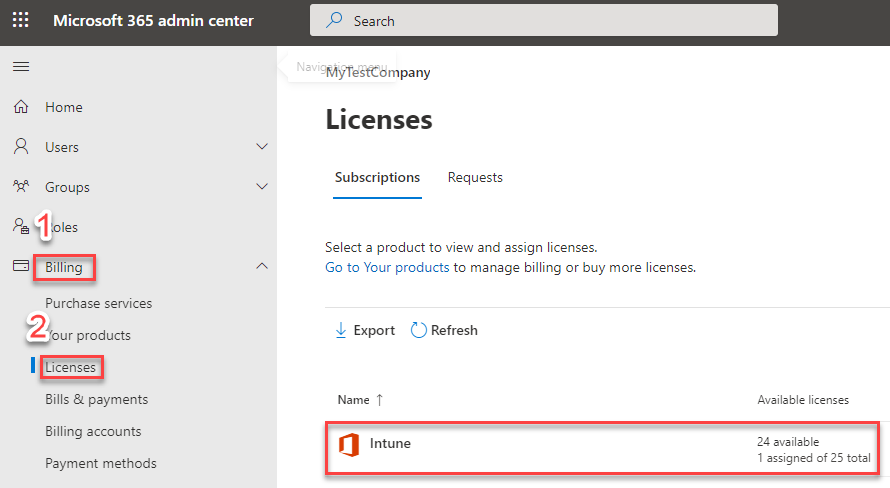
Admin Centers
- Check all the admin centers through Microsoft 365 Admin Center. On the left bottom side, click on Show all
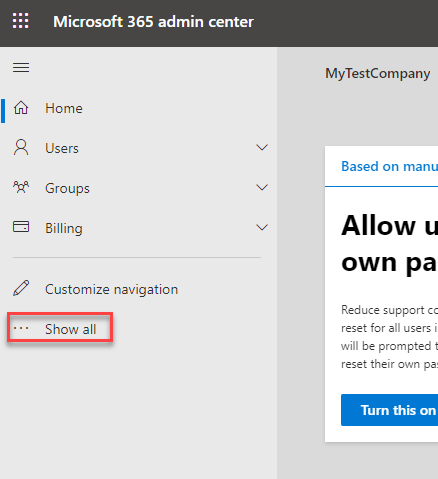
- You should see something like below:
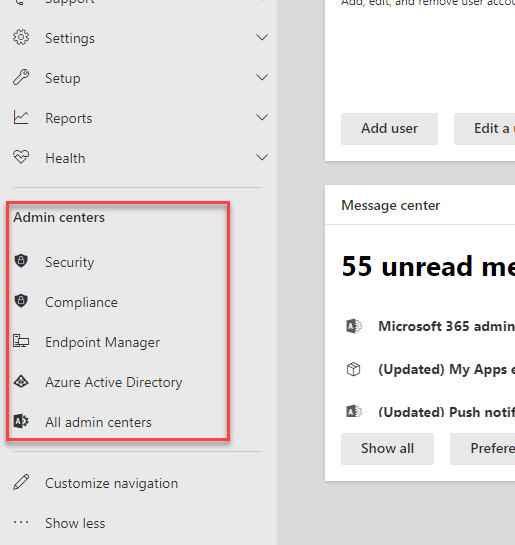
Sign in to Intune
You can go to the Endpoint Manager in Microsoft 365 Admin Center under Admin Centres. Alternatively, login here endpoint.microsoft.com. This is the home 🏠 of Intune and you will manage devices and applications here.
Yayy!!! you have set up Microsoft 365 Tenant and added Intune subscription as well.
Feedback is very important for me and other users. Please take some time and leave your feedback below. Catch you in the next blog 😀


