In this post, we will go through steps required to deploy an application and distribute its content to the Distribution Point or Distribution Group.
Once you have create an application in the ConfigMgr, you must deploy to the targeted collection. This collection could be users or computers.
This post is still in development. Feedback is welcomed 😃
Table of Contents
1. Deploy the App and Distribute the Content
-
- Browse to \Software Library\Overview\Application Management\Applications and select application. Right click the application and select Deploy. This will open the Deploy Software Wizard.
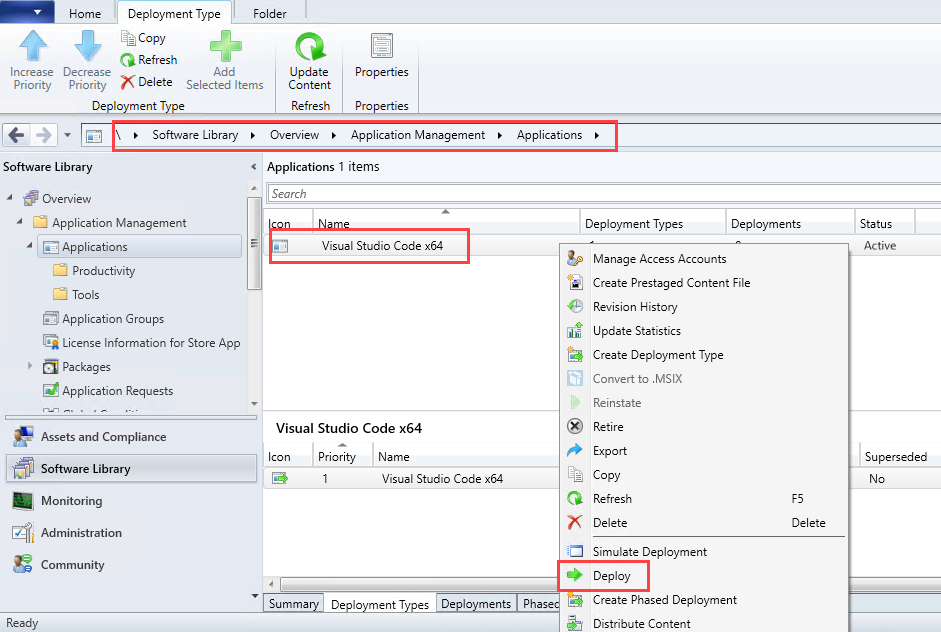
- On the General page, browse to the Collection where you would like to deploy and click Next
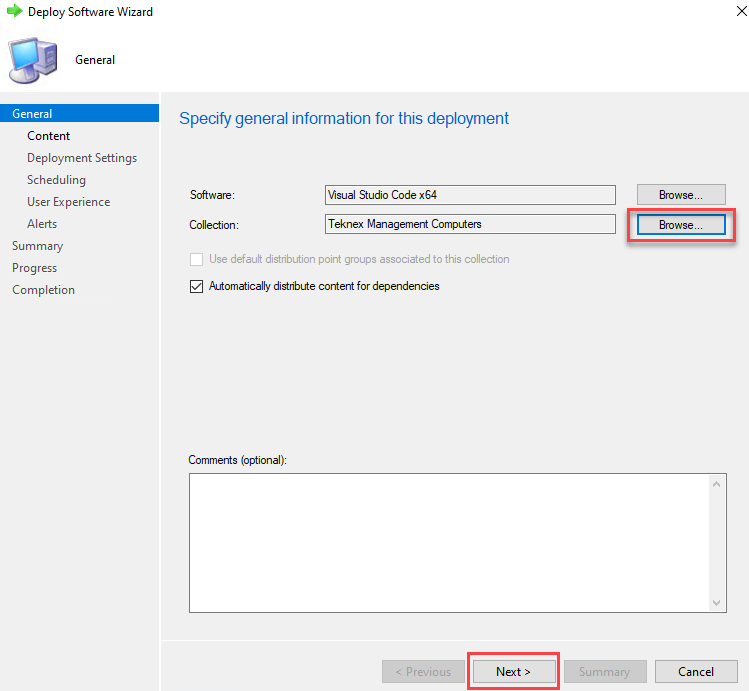
Deploy Software Wizard – General - Add Distribution Point or Distribution Point Group, and click Next once added

Deploy Software Wizard – Content 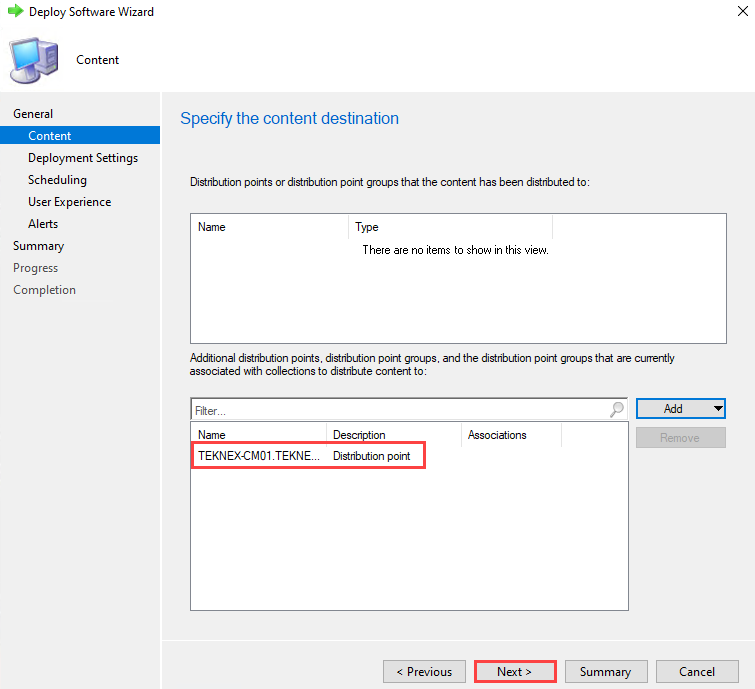
Deploy Software Wizard – Content - For rest of the settings, I will keep default as shown in the screenshots below. You can change settings to suit your requirements where possible.

Deploy Software Wizard: Deployment Settings
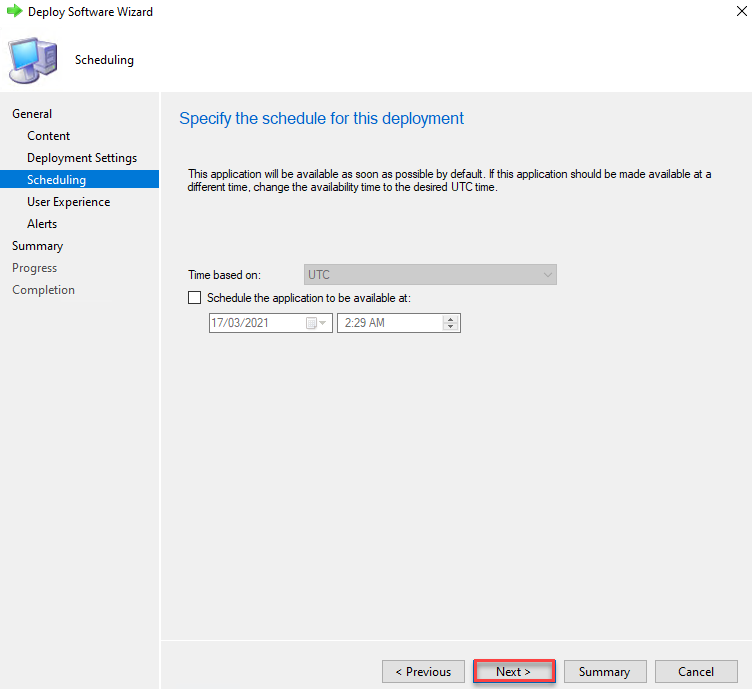
Deploy Software Wizard: Scheduling
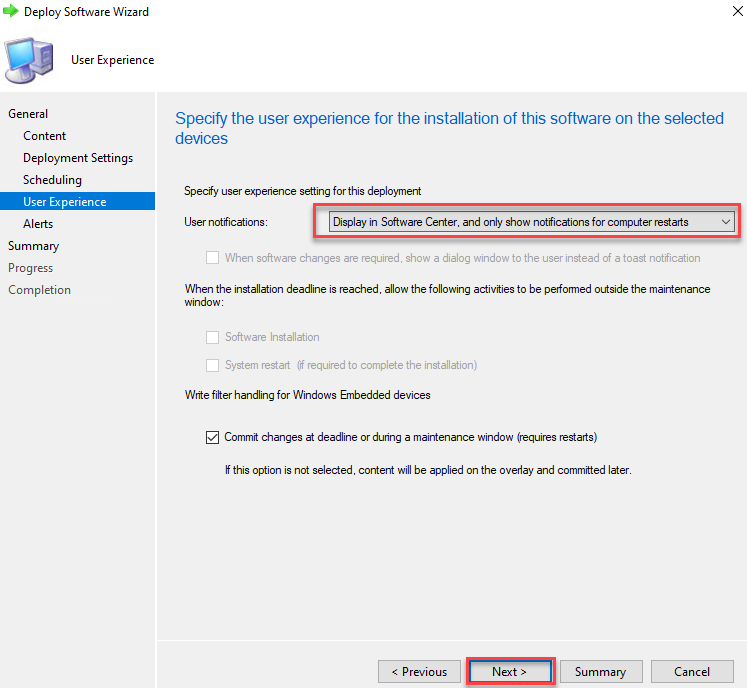
Deploy Software Wizard: User Experience

Deploy Software Wizard: Alerts
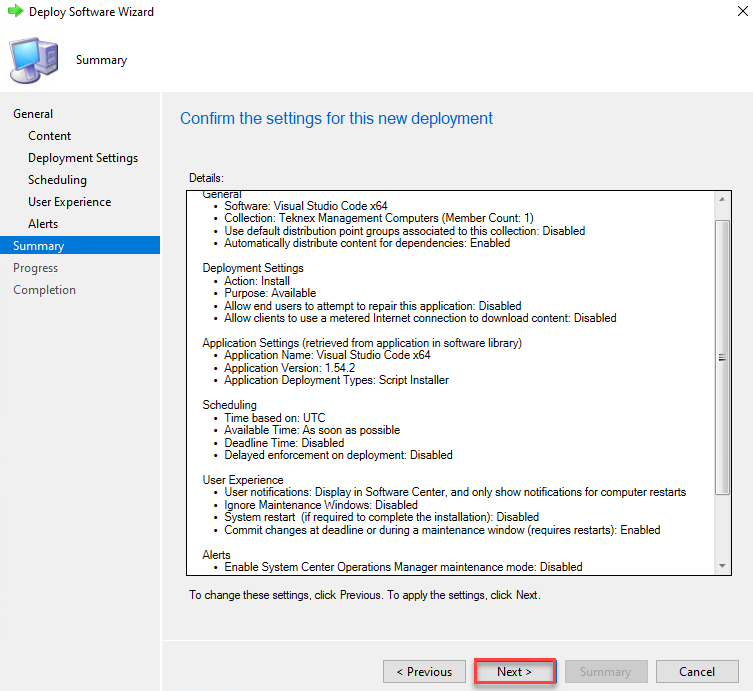
Deploy Software Wizard: Summary
Deploy Software Wizard: Completion
- Browse to \Software Library\Overview\Application Management\Applications and select application. Right click the application and select Deploy. This will open the Deploy Software Wizard.
2. Confirm Deployment
To confirm deployment, check the Deployments tab in the details pane. You will see the targeted collections.
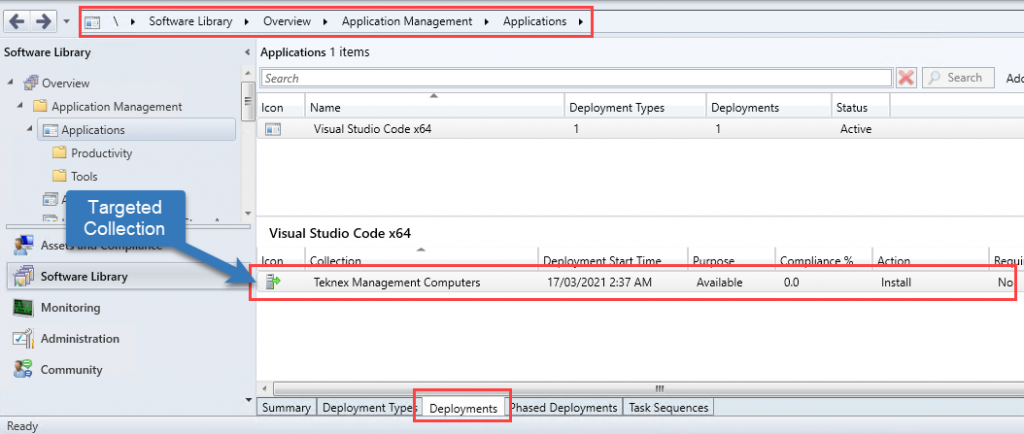
3. Monitor the deployed content
To view the status of deployed content, browse to the application \Software Library\Overview\Application Management\Applications and click on the Content Status in details pane. This will take you to the Monitoring screen where you can see Success or Progress.
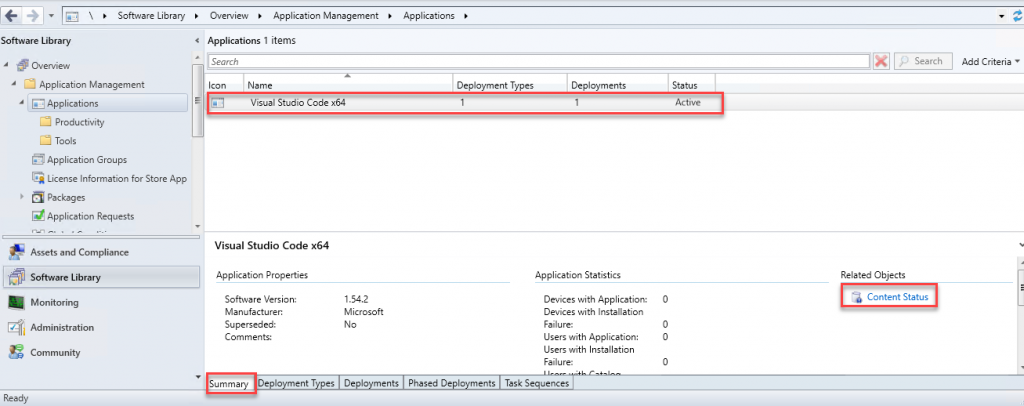

4. Check Software Center
Deployed app should be available in the Software Centre on one of the devices which belongs to the targeted collection. In my case, targeted collection is Teknex Management Computers and ACER-01 device is part of that collection.
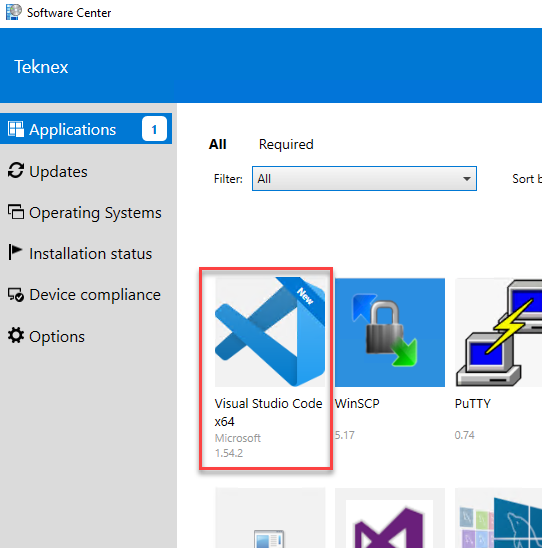
5. Important Logs
Logs! Logs! Logs!
Logs are very important while troubleshooting. You would not remember all logs unless you work on that specific ConfigMgr component often. Here is the well written support article from Microsoft which covers the log file reference.
distmgr.log
Server Side Log: This will show you the detailed information about distribution of the content. You need to grab the package ID from the Monitoring workspace. For me it was \Monitoring\Overview\Distribution Status\Content Status\Visual Studio Code x64. Then find relevant information in the distmgr.log.
Log Location: ConfigMgr_Installation_Drive\Microsoft Configuration Manager\Logs
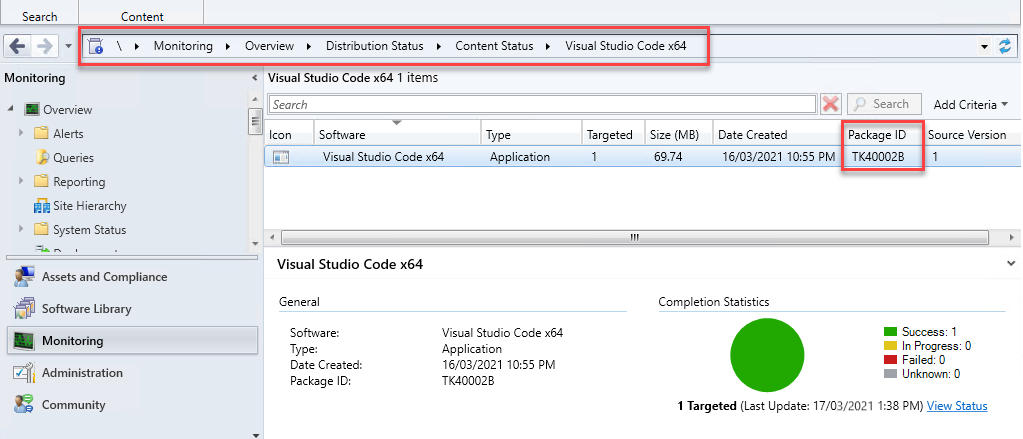

Appenforce.log
Client side log: This will show you information about installation, uninstallation and detection of the application.
Location: %WinDir%\ccm\logs
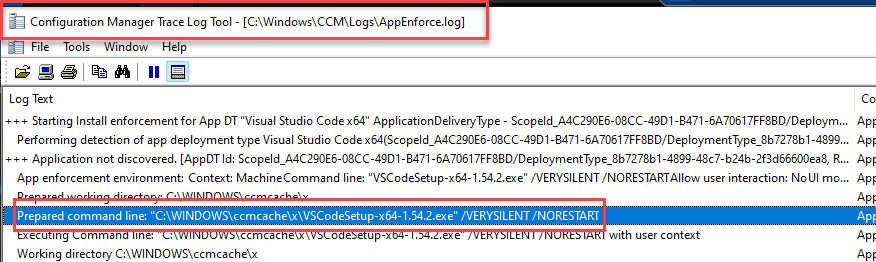
Well! this is all.
Leave your feedback in the comments below 😃
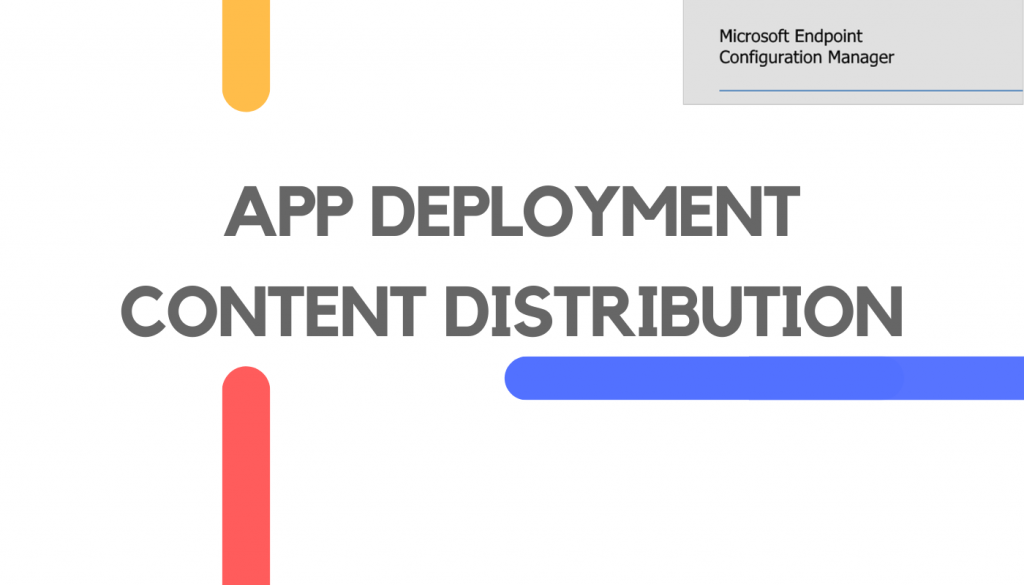
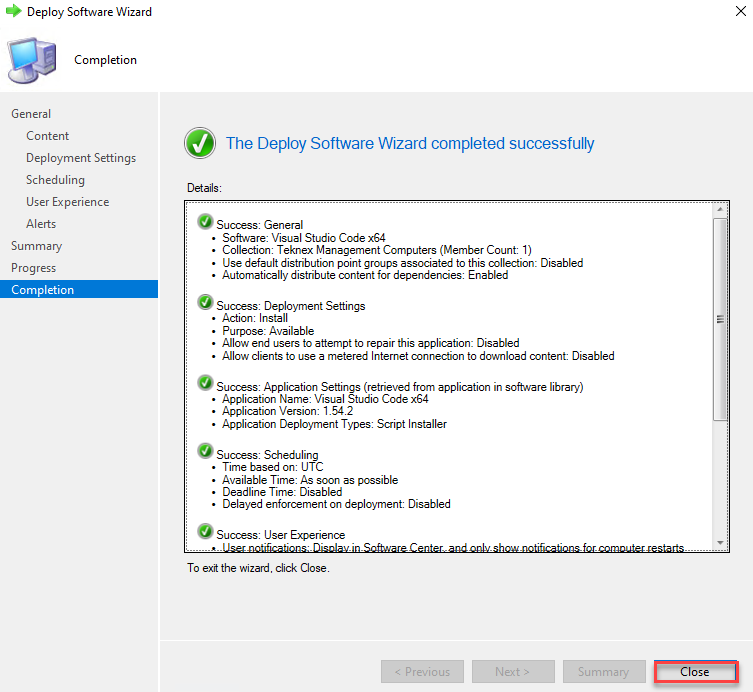



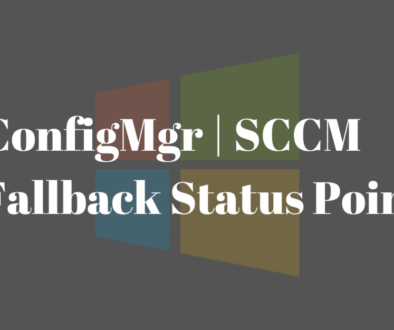
January 28, 2024 @ 2:23 am
Dear Jay,
I’ve been googling around trying to expand one of our SCCM drives where all content library resides. This has caused issues with our DP and reporting service point and failed for CB update prerequisite check.
I was advised to expand the drive by changing it from BASIC to DYNAMIC but I’m not sure what is the side effect and any risks of destroying our prod server. I’m also looking for third-party tools like EaseUS but seems they are also offering to change the disk to dynamic:(
I tried to clean up the content library but it showed me “Approximately 0 bytes would have been freed if this tool was run in delete mode.” I was also thinking about initiating a new drive, change it next to G drive, deleting the volume and expand F drive to use the space but that seems very risky in production…
This is our primary site and we have only one Win 2019 server hosting everything including the SQL server. I might also need to expand other drives later but I’m totally lost now:(
Any help would be really appreciated. Thanks a lot for your assistance in advance.