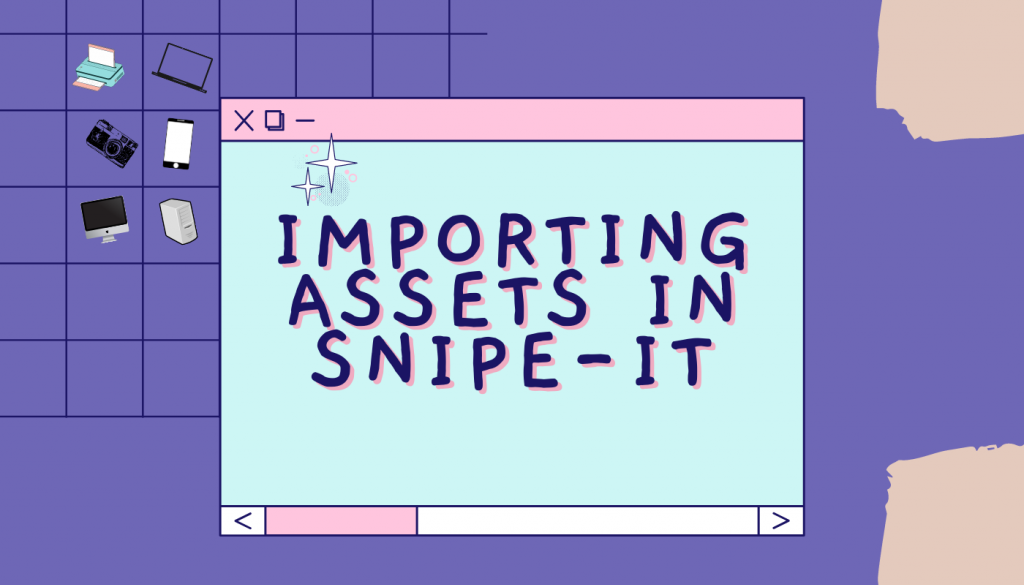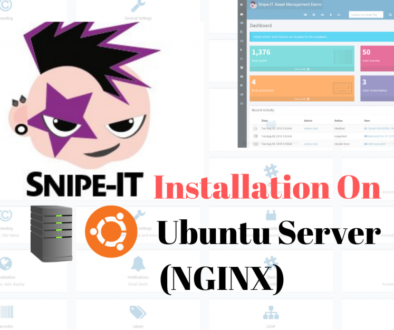In this blog, we will look at how to import assets in Snipe-IT. You can import assets in bulk if required. There are two ways to import assets, first one is through web interface and the second one is command line. Both ways have their pros and cons.
This post is still in development…
Last updated 14th Sept 2021
Let’s have look the difference in a below table:
| Web Interface | Command Line |
| Easy to use, user friendly | Need access to the command line and complex |
| Good for small files, it chokes while importing large records | Works seamless while importing larger imports |
| Can’t automate | Automation can be made |
Table of Contents
Importing through Web Interface
In this section, we will actually go through the steps to import assets through web interface. In order achieve this step you need access to SNIPE-IT’s web interface as an admin.
- Login as admin on SNIPE-IT and click on import
- Select file and click on import
- Click on process and you will see a screen to select different options.
- Click on process and importer will redirect the page after process the changes
- Assets are imported successfully
What if you would like to update existing assets through CSV? Yes, you can do this. Update any value in the existing used CSV file and then import that file by checking the box “Update Existing Values”.
- Update CSV file, in our case I will update just a serial number of SPARE-01
- Import the updated CSV file by following the steps 2 to 5 from the first section
- Check the updated serial number, it should reflect the changes on the web interface as well
Importing through command line
This is slightly complex than using web interface to import assets. Let’s have a look at the steps which we need to go through.
- Login to your SNIPE-IT Server
- Save your import file on the server
- Open File Explorer and browse to the root directory where SNIPE-IT is installed.
- Click on file and open PowerShell as an administrator
- Run the following command. There are different switches available to achieve different results.
– Command
– Different Switches - For this test, we will be running the following command. It will import the assets from the mentioned location in the command and it will also output the results in the PowerShell.
Asset import file
Download the file which is used in this example below: